Rg60se Manual Download
. MSI Wireless 11n Router RG70SE User’s Manual Version 1.0 (December, 2007). COPYRIGHT Copyright ©2007/2008 by this company. All rights reserved.
No part of this publication may be reproduced, transmitted, transcribed, stored in a retrieval system, or translated into any language or computer language, in any form or by any means, electronic, mechanical, magnetic, optical, chemical, manual or otherwise, without the prior written permission of this company This company makes no representations or warranties, either expressed or implied, with respect to the contents hereof and specifically disclaims any. C A T A L O G CHAPTER I: PRODUCT INFORMATION 1-1 Introduction and safety information 1-2 Safety Information 1-3 System Requirements 1-4 Package Contents 1-5 Familiar with your new wireless broadband router CHAPTER II: SYSTEM AND NETWORK SETUP 2-1 Build network connection 2-2 Connecting to wireless broadband router by web browser 2-2-1 Windows 95/98/Me IP address setup 2-2-2 Windows 2000 IP address setup. 2-4-3 Remote Management 2-5 Setup Internet Connection (WAN Setup) 2-5-1 Setup procedure for ‘Dynamic IP’ 2-5-2 Setup procedure for ‘Static IP’ 2-5-3 Setup procedure for ‘PPPoE’ 2-5-4 Setup procedure for ‘PPTP’ 2-5-5 Setup procedure for ‘L2TP’ 2-5-6 Setup procedure for ‘Telstra Big Pond’ 2-5-7 Setup procedure for ‘DNS’. 3-2 Network Address Trnaslation (NAT) 3-2-1 Basic NAT Settings (Enable or disable NAT function) 3-2-2 Port Forwarding 3-2-3 Virtual Server 3-2-4 Port Mapping for Special Applications 3-2-5 UPnP Setting 3-2-6 ALG Settings 3-3 Firewall 3-3-1 Access Control 3-3-1-1 Add PC 3-3-2 URL Blocking 3-3-3 DoS Attack Prevention 3-3-3-1 DoS - Advanced Settings. Chapter I: Product Information 1-1 Introduction and safety information Thank you for purchasing this wireless broadband router! This high cost-efficiency router is the best choice for Small office / Home office users, all computers and network devices can share a single xDSL / cable modem internet connection at high speed.
Allow you to monitor the router’s status like: DHCP Client Log, System Log, Security Log and Device/Connection Status. Easy to use Web-based GUI for network configuration and management purposes.
Default Password, Login and IP for your MSI RG60SE router. User Manuals and How to Factory Reset your MSI RG60SE router.
Remote management function allows configuration and upgrades from a remote computer (over the Internet). 1-2 Safety Information In order to keep the safety of users and your properties, please follow the following safety instructions: 1.
This router is designed for indoor use only; DO NOT place this router outdoor. DO NOT put this router at or near hot or humid places, like kitchen or bathroom. 1-3 System Requirements Internet connection, provided by xDSL or cable modem with a RJ-45 Ethernet port. Computer or network devices with wired or wireless network interface card. Web browser (Microsoft Internet Explorer 4.0 or above, Netscape Navigator 4.7 or above, Opera web browser, or Safari web browser).
An available AC power socket (100 –. 1-4 Package Contents Before you starting to use this router, please check if there’s anything missing in the package, and contact your dealer of purchase to claim for missing items: Broadband router (main body, 1 pcs) 1 □ Quick installation guide (1 pcs) 2 □.
1-5 Familiar with your new wireless broadband router Front Panel LED Name Light Status Description Router is switched on and correctly powered Wireless network is switched on or WPS WLAN mode is on. Wireless network is switched off Flashing Wireless LAN activity (transferring data).
WAN port (Internet) is running at 100Mbps WAN port (Internet) is running at 10Mbps. Back Panel Antenna A Antenna B Antenna C Item Name Description Antenna A to C Antenna A, B, and C Power Power connector, connects to A/C power adapter Reset / WPS Reset the router to factory default settings (clear all settings) or start WPS function. Chapter II: System and Network Setup 2-1 Build network connection Please follow the following instruction to build the network connection between your new WIRELESS router and your computers, network devices: 1. Connect your xDSL / cable modem to the WAN port of router by Ethernet cable.
network device connected to the respective port of the router is powered on and correctly connected. If PWD LED is not on, or any LED you expected is not on, please recheck the cabling, or jump to ‘4-2 Troubleshooting’ for possible reasons and solution. 2-2 Connecting to wireless broadband router by web browser After the network connection is built, the next step you should do is setup the router with proper network parameters, so it can work properly in your network environment. Before you can connect to the router and start configuration procedures, your computer must be able to get an IP address automatically (use dynamic IP address). Select ‘Obtain an IP address from a DHCP server’, then click ‘OK’. 2-2-2Windows 2000 IP address setup: 1. Click ‘Start’ button (it should be located at lower-left corner of your computer), then click control panel.
Double-click Network and Dial-up Connections icon, double click Local Area Connection, and Local Area Connection Properties window will appear. Select ‘Internet Protocol (TCP/IP)’, then click ‘Properties’.
Select ‘Obtain an IP address automatically’ and ‘Obtain DNS server address automatically’, then click ‘OK’. 2-2-3Windows XP IP address setup: 1.
Click ‘Start’ button (it should be located at lower-left corner of your computer), then click control panel. Double-click Network and Internet Connections icon, click Network Connections, then double-click Local Area Connection, Local Area Connection Status window will appear, and then click ‘Properties’. Select ‘Obtain an IP address automatically’ and ‘Obtain DNS server address automatically’, then click ‘OK’. 2-2-4Windows Vista IP address setup: 1. Click ‘Start’ button (it should be located at lower-left corner of your computer), then click control panel. Click View Network Status and Tasks, then click Manage Network Connections.Right-click Local Area Netwrok, then select ‘Properties’.
Local Area Connection Properties window will appear, select ‘Internet Protocol Version 4 (TCP / IPv4), and then click ‘Properties’. Select ‘Obtain an IP address automatically’ and ‘Obtain DNS server address automatically’, then click ‘OK’. 2-2-5 Router IP address lookup After the IP address setup is complete, please click ‘start’ - ‘run’ at the bottom-lower corner of your desktop: Input ‘cmd’, then click ‘OK’. Input ‘ipconfig’, then press ‘Enter’ key. Please check the IP address followed by ‘Default Gateway’ (In this example, the IP address of router is 192.168.2.1, please note that this value may be different.) NOTE: If the IP address of Gateway is not displayed, or the address followed by ‘IP Address’. Please input user name and password in the field respectively, default user name is ‘admin’, and default password is ‘1234’, then press ‘OK’ button, and you can see the web management interface of this router: NOTE: If you can’t see the web management interface, and you’re being prompted to input user name and password again, it means you didn’t input username and password correctly. 2-3 Using ‘Quick Setup’ This router provides a ‘Quick Setup’ procedure, which will help you to complete all required settings you need to access the Internet in very short time.
Please follow the following instructions to complete the ‘Quick Setup’: Please go to QuickSetup menu by clicking ‘QuickSetup’. And the following message will be displayed: 1. Set Time Zone Here are descriptions of every setup items: Set Time Please press button, a drop-down list Zone (1): will be shown, and you can choose a time zone of the location you live. Time Server Input the IP address / host name of time server Address (2). Please choose the broadband (Internet connection) type you’re using in this page.
Free Service Manuals Pdf
There are six types of Internet connection, they are: Cable Modem - Please go to section 2-3-1 Fixed-IP xDSL - Please go to section 2-3-2 PPPoE xDSL - Please go to section 2-3-3 PPTP xDSL - Please go to section 2-3-4 L2TP xDSL. 2-3-1 Setup procedure for ‘Cable Modem’: Here are descriptions of every setup items: Host Name (1): Please input the host name of your computer, this is optional, and only required if your service provider asks you to do so. MAC address (2): Please input MAC address of your computer here, if your service provider only permits computer with certain MAC address to access internet. Here are descriptions of every setup items: IP address Please input IP address assigned assigned by your by your service provider. Service Provider (1): Subnet Mask (2): Please input subnet mask assigned by your service provider DNS address (3): Please input the IP address of DNS server provided by your service provider.
2-3-3 Setup procedure for ‘PPPoE xDSL’: Here are descriptions of every setup items: User Name (1): Please input user name assigned by your Internet service provider here. Password (2): Please input the password assigned by your Internet service provider here. Service Name (3): Please give a name to this Internet service, this is optional.
back to previous menu, click ‘Back’. MTU - Please use default value if you don’t know what it is, or ask your service provider for a proper value. Connection Type - There are 3 options: ‘Continuous’ - keep internet connection alive, do not disconnect, connect on Demand - only connects to Internet when there’s a connect attempt, and ‘Manual’. will fail even those settings of PPTP settings are correct.
Please contact your Internet service provider if you don’t know what you should fill in these fields. Now please go to PPTP settings section: Here are descriptions of every setup items: User ID (1): Please input user ID (user name) assigned by your Internet service provider here. section for detailed descriptions. Idle Time Please input the idle time out of Internet Out (7): connection you wish to use, and refer to last section for detailed descriptions. Setting item ‘BEZEQ-ISRAEL’ is only required to check if you’re using the service provided by BEZEQ network in Israel.
WAN interface settings must be correctly set, or the Internet connection will fail even those settings of PPTP settings are correct. Please contact your Internet service provider if you don’t know what you should fill in these fields. 2-3-4 Setup procedure for ‘L2TP’: Here are descriptions of every setup items: User ID (1): Please input user ID (user name) assigned by your. When you finish with all settings, please click ‘OK (7); if you want to go back to previous menu, click ‘Back’. 2-3-6 Setup procedure for ‘Telstra Big Pond’: This setting only works when you’re using Telstra big pond’s network service in Australia.
You need to input: User Name (1): Please input the user name assigned by Telstra. Please click ‘Apply’ button to prepare to restart the router, and you’ll see this message: Please wait for about 50 seconds, then click ‘OK!’ button. You’ll be back to router management interface again, and the router is ready with new settings. 2-4 Basic Setup In this chapter, you’ll know how to change the time zone, password, and remote management settings. Please start your web browser and log onto router web management interface, then click ‘General Setup’ button on the left, or click ‘General Setup’ link at the upper-right corner of web management interface. set the duration of daylight setting.
When you finish, click ‘Apply’. You’ll see the following message displayed on web browser: Press ‘Continue’ to save the settings made and back to web management interface; press ‘Apply’ to save the settings made and restart the router so the settings will take effect after it reboots. Here are descriptions of every setup items: Current Please input current password here. Password (1): New Password (2): Please input new password here. Confirmed Please input new password here again. Password (3): When you finish, click ‘Apply’; If you want to keep original password unchanged, click ‘Cancel’.
Please use new password to enter web management interface again, and you should be able to login with new password. 2-4-3 Remote Management This router does not allow management access from Internet, to prevent possible security risks (especially when you defined a weak password, or didn’t change default password). Here are descriptions of every setup items: Host Address (1): Input the IP address of the remote host you wish to initiate a management access. Port (2): You can define the port number this router should expect an incoming request.
If you’re providing a web service (default port number is 80), you should try to use other port number. NOTE: When you want to manage this router from another computer on internet, you have to input the IP address and port number of this router. If your Internet service provider assigns you with a static IP address, it will not be a problem; but if the IP address your service provider assigns to you will vary every time you establish an internet connection, this will be a problem. 2-5 Setup Internet Connection (WAN Setup) Internet connections setup can be done by using ‘Quick Setup’ menu described in chapter 2-3. However, you can setup WAN connections up by using WAN configuration menu. You can also set advanced functions like DDNS (Dynamic DNS) here.
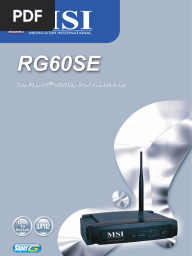
To start configuration, please follow the following instructions: Please click ‘WAN’. 2-5-1 Setup procedure for ‘Dynamic IP’: Here are descriptions of every setup items: Host Name (1): Please input host name of your computer, this is optional, and only required if your service provider asks you to do so.
MAC Address (2): Please input MAC address of your computer, if your service provider only permits computer with certain MAC address to access internet. Please click ‘Continue’ (1) to back to previous setup menu; to continue on router setup, or click ‘Apply’ to reboot the router so the settings will take effect (Please wait for about 50 seconds while router is rebooting). 2-5-2 Setup procedure for ‘Static IP’: Here are descriptions of every setup items: IP address assigned Please input IP address assigned. Please click ‘Continue’ to back to previous setup menu; to continue on other setup procedures, or click ‘Apply’ to reboot the router so the settings will take effect (Please wait for about 50 seconds while router is rebooting).
If you want to reset all settings in this page back to previously-saved value, please click ‘Cancel’. Service Name (3): Please give a name to this Internet service, this is optional MTU (4): Please input the MTU value of your network connection here.
If you don’t know, you can use default value. Connection Please select the connection type of Internet Type (5): connection you wish to use (detailed explanation listed below). Select the type of how you obtain IP address from your service provider here. You can choose ‘Obtain an IP address automatically’ (equal to DHCP, please refer to ‘Cable Modem’ section above), or ‘Use the following IP address’ (i.e. Static IP address) WAN interface settings must be correctly set, or the Internet connection will fail even those settings of PPTP settings are correct.
Here are descriptions of every setup items: User ID (1): Please input user ID (user name) assigned by your Internet service provider here. Password (2): Please input the password assigned by your Internet service provider here. PPTP Gateway (3): Please input the IP address of PPTP gateway assigned by your Internet service provider here. 2-5-5 Setup procedure for ‘L2TP’: Here are descriptions of every setup items: User ID (1): Please input user ID (user name) assigned by your Internet service provider here. Password (2): Please input the password assigned by your Internet service provider here. L2TP Please input the IP address of PPTP gateway Gateway (3). 2-5-6 Setup procedure for ‘Telstra Big Pond’: This setting only works when you’re using Telstra big pond’s network service in Australia.
You need to input: User Name (1): Please input the user name assigned by Telstra. Password (2): Please input the password assigned by Telstra.
User device login Check this box to choose login server by yourself. Here are descriptions of every setup items: DNS Address (1): Please input the IP address of DNS server provided by your service provider. Secondary Please input the IP address of another DNS DNS Address (2): server provided by your service provider, this is optional. Please click ‘Continue’ to back to previous setup menu; to continue on other setup procedures, or click ‘Apply’ to reboot the router so the settings will take effect (Please wait for about 50 seconds while router is rebooting). If you want to reset all settings in this page back to previously-saved value, please click ‘Cancel’. Here are descriptions of every setup items: Dynamic DNS (1): If you want to enable DDNS function, please select ‘Enabled’; otherwise please select ‘Disabled’. Provider (2): Select your DDNS service provider here.
Domain Name (3): Input the domain name you’ve obtained from DDNS service provider. other setup procedures, or click ‘Apply’ to reboot the router so the settings will take effect (Please wait for about 50 seconds while router is rebooting). If you want to reset all settings in this page back to previously-saved value, please click ‘Cancel’ button. Wired LAN Configuration Before all computers using wired Ethernet connection (i.e. Those computers connect to this router’s LAN port 1 to 4 by Ethernet cable) can communicate with each other and access internet, they must have a valid IP address. There are two ways to assign IP addresses to computers: static IP address (set the IP address for every computer manually), and dynamic IP address (IP address of computers will be assigned by router automatically.
Please follow the following instructions to set wired LAN parameters: Please click ‘LAN’ menu on the left of web management interface, there are three setup groups here: ‘LAN IP’, ‘DHCP Server’, and ‘Static DHCP Leases Table’. Here are setup instructions for each of them: 2-6-1 LAN IP section: Here are descriptions of every setup items: IP address (1). 2-6-2 DHCP Server: These settings are only available when ‘DHCP Server’ in ‘LAN IP’ section is ‘Enabled’, and here are descriptions of every setup items: Lease Time (1): Please choose a lease time (the duration that every computer can keep a specific IP address) of every IP address assigned by this router from dropdown menu. 2-6-3 Static DHCP Leases Table: This function allows you to assign a static IP address to a specific computer forever, so you don’t have to set the IP address for a computer, and still enjoy the benefit of using DHCP server. Maximum 16 static IP addresses can be assigned here. will be added to ‘Static DHCP Leases Table’ section. If you want to delete a specific item, please check the ‘Select’ box of a MAC address and IP address mapping (1), then click ‘Delete Selected’ button (2); if you want to delete all mappings, click ‘Delete All’ (3).
If you want to deselect all mappings, click ‘Reset (4). 2-7 Wireless LAN Configuration If your computer, PDA, game console, or other network devices which is equipped with wireless network interface, you can you can use the wireless function of this router to let them connect to Internet and share resources with other computers with wired-LAN connection. Please click ‘Continue’ to back to previous setup menu; to continue on other setup procedures, or click ‘Apply’ to reboot the router so the settings will take effect (Please wait for about 50 seconds while router is rebooting). 2-7-1 Basic Wireless Settings Please click ‘Wireless’. wireless routers, to expand the scope of network.
NOTE: For ‘AP Bridge-Point to Point’ and ‘AP Bridge-Point to Multi-Point’ mode, wireless router is operated in wireless bridge dedicated mode – wireless router is only used to expand the scope of network, and no wireless clients will be accepted. 2.4 GHz (B) 2.4GHz band, only allows 802.11b wireless network client to connect this router (maximum transfer rate 11Mbps). 2.4 GHz (N) 2.4GHz band, only allows 802.11n wireless network client to connect this router (maximum transfer rate 108.Mbps). 2.4 GHz (B+G) 2.4GHz band, only allows 802.11b and 802.11g wireless network client to connect this router (maximum transfer rate 11Mbps for 802.11b. locate the channel you’re using automatically without any problem. However, it’s still useful to remember the channel number you use, some wireless client supports manual channel number select, and this would help in certain scenario when there is some radio communication problem.
NOTE: If you don’t special reason to limit the type of allowed wireless client, it’s recommended to choose ‘2.4 GHz (B+G+N) to maximize wireless client compatibility. NOTE: Two wireless routers must use the same mode, band, channel number, and security setting!
Here are descriptions of every setup items: Band (2) Select the band you want to use, two wireless routers must use the same setting. Channel Select the channel you want to use, two wireless Number (3) routers must use the same setting.
Here are descriptions of every setup items: Band (2) Select the band you want to use, two wireless routers must use the same setting. Channel Select the channel you want to use, two wireless Number (3) routers must use the same setting. MAC address Input the MAC address of other wireless routers.
Here are descriptions of every setup items: Band (2) Select the band you want to use, two wireless routers must use the same setting. ESSID (3) Input the ESSID of your wireless router, it can be the same with other wireless routers for the convenience of roaming, or different with other wireless routers so you can identify each of them. 2-7-2 Advanced Wireless Settings This router provides some advanced control of wireless parameters, if you want to configure these settings, please click ‘Wireless’ menu on the left of web management interface, then click ‘Advanced Settings’, and the following message will be displayed on your web browser: Here are descriptions of every setup items: Fragment Set the Fragment threshold of wireless radio. Beacon Interval: Set the beacon interval of wireless radio.
Do not modify default value if you don’t know what it is, default value is 100. DTIM Period: Set the DTIM period of wireless radio. Do not modify default value if you don’t know what it is, default value is 3.
Tx Power: You can set the output power of wireless radio. Unless you’re using this wireless router in a really big space, you may not have to set output power to 100%. This will enhance security (malicious / unknown users in distance will not be able to reach your wireless router). 2-7-3 Wireless Security It’s very important to set wireless security settings properly! If you don’t, hackers and malicious users can reach your network and valuable data without your consent and this will cause serious security problem. To set wireless security settings, Please click ‘Wireless’ menu on the left of web management interface, then click ‘Security Settings’, then follow the following instructions to set wireless security settings: Please select an encryption method from ‘Encryption’.
Here are descriptions of every setup items: Key Length (2): There are two types of WEP key length: 64-bit and 128-bit. Using ‘128-bit’ is safer than ’64-bit’, but will reduce some data transfer performance. Key Format (3): There are two types of key format: ASCII and Hex. When you select a key format, the number of characters of key will be displayed. Enable 802.1x Check this box and another sub-menu will appear: Authentication (9): RADIUS Server Please input the IP address of radius IP address (11): server here RADIUS Server Please input the port number of radius Port (12): server here.
RADIUS Server Please input the port number of radius Password (13): password here. After you finish WEP setting, please click ‘Apply’ button (10) and the following message will be displayed on your web browser: Please click ‘Continue’ to back to previous setup menu; to continue on other setup procedures, or click ‘Apply’ to reboot the router so the settings will take effect (Please wait for about 50 seconds while router is rebooting). Pre-shared Please input the WPA passphrase here. Key (4): It’s not recommended to use a word that can be found in a dictionary due to security reason. After you finish WPA Pre-shared key setting, please click ‘Apply’ button (5) and the following message will be displayed on your web browser: Please click ‘Continue’. Here are descriptions of every setup items: WPA Unicast Please select a type of WPA cipher suite.
Cipher Suite: Available options are: WPA (TKIP), WPA2 (AES), and WPA2 Mixed. You can select one of them, but you have to make sure your wireless client support the cipher you selected. You can use this function with other security measures described in previous section, to create a safer wireless environment.
Up to 20 MAC addresses can be assigned by using this function. Please click ‘Wireless’ menu on the left of web management interface, then click ‘Access Control’, and the following message will be displayed on your web browser: All allowed MAC addresses will be displayed in ‘MAC Address Filtering. MAC Address (6): Input the MAC address of your wireless devices here, dash ( - ) or colon (: ) are not required. If the MAC address label of your wireless device indicates ‘aa-bb-cc-dd-ee-ff’ or ‘aa:bb:cc:dd:ee:ff’, just input ‘aabbccddeeff’.
2-7-5 Wi-Fi Protected Setup (WPS) Wi-Fi Protected Setup (WPS) is the simplest way to build connection between wireless network clients and this wireless router. You don’t have to select encryption mode and input a long encryption passphrase every time when you need to setup a wireless client, you only have to press a button on wireless client and this wireless router, and the WPS will do the rest for you. Here are descriptions of every setup items: Enable WPS (1) Check this box to enable WPS function, uncheck it to disable WPS. Wi-Fi Protected WPS-related system information will be displayed Setup Information here: WPS Status: If the wireless security (encryption) function of this wireless router is properly set, you’ll see ‘Configured’. 2-7-6 Security Tips for Wireless Network Here are some quick tips to help you improve the security level of your wireless network: 1. Do not use 100% radio output power unless it’s necessary; higher output power means border wireless coverage, but if you’re not using this wireless router in a really big space, you’ll let your neighbors have the chance to do something bad to your network. Chapter III Advanced Functions 3-1 Quality of Service (QoS) Quality of service provides an efficient way for computers on the network to share the internet bandwidth with a promised quality of internet service.
Without QoS, all computers and devices on the network will compete with each other to get internet bandwidth, and some applications which require guaranteed bandwidth (like video streaming and network telephone) will be affected, therefore an unpleasing result will occur, like. box if you don’t want to enforce QoS bandwidth limitations. Total Download You can set the limit of total download Bandwidth (2): bandwidth in kbits. To disable download bandwidth limitation, input ‘0’ here.
Total Upload You can set the limit of total upload Bandwidth (3): bandwidth in kbits. Move Down (10): You can lower the priority of the QoS rule you selected by clicking this button.
Reset (11): If you want to erase all values you just entered. Click ‘Reset’. After you finish with all settings, please click ‘Apply’ (12) button, and the following message will be displayed on your web browser: Please click ‘Continue’. Here are descriptions of every setup items: Rule Name (a): Please give a name to this QoS rule (up to 15 alphanumerical characters) Bandwidth (b): Set the bandwidth limitation of this QoS rule. You have to select the data direction of this rule (Upload of Download), and the speed of bandwidth limitation in Kbps, then select the type of QoS: ‘guarantee’. Remote IP Specify the remote (destination) IP address Address: (e): that will be affected by this rule. Please input the starting IP address in the left field, and input the end IP address in the right field to define a range of IP addresses, or just input the IP address in the left field to define a single IP address.
3-2 Network Address Trnaslation (NAT) Network address translations solve the problem if sharing a single IP address to multiple computers. Without NAT, all computers must be assigned with a valid Internet IP address to get connected to Internet, but Internet service providers only provide very few IP addresses to every user.
Please click ‘Continue’ to back to previous setup menu; to continue on other setup procedures, or click ‘Apply’ to reboot the router so the settings will take effect (Please wait for about 50 seconds while router is rebooting). 3-2-2 Port Forwarding This function allows you to redirect a single port or consecutive ports of Internet IP address to the same port of the IP address on local network. Here are descriptions of every setup items: Enable Port Check this box to enable port mapping, Forwarding (1): and uncheck this box to disable port mapping.
Private IP (2): Input the IP address of the computer on local network which provides internet service. Type (3): Select the type of connection, TCP or UDP. Please click ‘Continue’ to back to previous setup menu; to continue on other setup procedures, or click ‘Apply’ to reboot the router so the settings will take effect (Please wait for about 50 seconds while router is rebooting). If you want to reset all settings in this page back to previously-saved value, please click ‘Cancel’. Here are descriptions of every setup items: Enable Virtual Check this box to enable virtual server, Server (1): and uncheck this box to disable virtual server. Private IP (2): Input the IP address of the computer which provides Internet service. Private Port (3): Input the port number of the IP address which provides Internet service.
Virtual Server All existing virtual server mappings will be Table (9): displayed here. Delete Please select a virtual server mapping by clicking Selected (10): the ‘Select’ box of the mapping, then click ‘Delete Selected’ button to remove the mapping. If there’s no existing mapping, this button will be grayed out. 3-2-5 UPnP Setting This function enables network auto-configuration for peer-to-peer communications, with this function, network devices will be able to communicate with other devices directly, and learn about information about other devices. Many network device and applications rely on UPnP function nowadays. rebooting).
If you want to reset all settings in this page back to previously-saved value, please click ‘Cancel’ button. 3-2-6 ALG Settings Application Layer Gateway (ALG) is a special function of this router. It includes many preset routing rules for numerous applications which require special support. Please click ‘Continue’ to back to previous setup menu; to continue on other setup procedures, or click ‘Apply’ to reboot the router so the settings will take effect (Please wait for about 50 seconds while router is rebooting). If you want to reset all settings in this page back to previously-saved value, please click ‘Cancel’. 3-3 Firewall Excepting NAT, this router also provides firewall function to block malicious intruders from accessing your computers on local network.
These functions include inbound attack prevention, and block outbound traffics, like block URLs which have pre-defined keywords. Please follow the following instructions to enable or disable firewall function: Please click ‘Firewall’. settings will take effect (Please wait for about 50 seconds while router is rebooting).
3-3-1 Access Control This function allows or denies computers with specific MAC address from connecting to the network; it can also allow or deny computers with specific IP address, protocol, or port. filtering table will be able to connect to the network, and rejecting all other network devices. Client PC Please input the MAC address of computer MAC address (2): or network device here, dash ( - ) or colon (: ) are not required. Filtering Table (10): filtering, and please select ‘Deny’ or ‘Allow’ to decide the behavior of IP filtering table.
If you select deny, all IP addresses listed in filtering table will be denied from connecting to the network; if you select allow, only IP addresses listed in filtering table will be able to connect to the network, and rejecting all other network devices. If you want to reset all settings in this page back to previously-saved value, please click ‘Cancel’ button.
3-3-1-1 Add PC After button is clicked, the following message will be displayed on your web browser. Here are descriptions of every setup items: Client PC Please input any text to describe this IP Description (a): address, up to 16 alphanumerical characters. Client PC IP Please input the starting IP address in the left address (b): field, and input the end IP address in the right field to define a range of IP addresses, or just input the IP address in the left field to define a single IP address. the site you defined here. This function is useful for parents and company managers. Please follow the following instructions to set URL blocking parameters: Please click ‘Firewall’ menu on the left of web management interface, then click ‘URL Blocking’, and the following message will be displayed on your web browser: Here are descriptions of every setup items: Enable URL. URL/Keyword field.
Current URL All existing URL/Keywords in filtering Blocking Table (5): table will be listed here. Delete Selected (6): If you want to delete a specific URL/Keyword entry, check the ‘select’ box of the MAC address you want to delete, then click ‘Delete Selected’ button.
(You can select more than one MAC addresses). great amount of data or request to your Internet IP address and server, the Internet connection will become very slow, and server may stop responding because it is not capable to handle too much traffics. This router has a built-in DoS attack prevention mechanism; when you activate it, the router will stop the DoS attack for you. but when you activate this function, you will not be able to ping your own router from internet, too. Port Scan (3): Some malicious intruder will try to use a ‘port scanner’ to know how many ports of your Internet IP address are open, and they can collect a lot of valuable information by doing so.
3-3-3-1 DoS - Advanced Settings When you click ‘Advanced’ button in DoS menu, the following message will be displayed on your web browser: Here are descriptions of every setup items: Ping of Death (a): Set the threshold of when this DoS prevention mechanism will be activated. After you finish with all settings, please click ‘Apply’ (6) button, and the following message will be displayed on your web browser: Please click ‘Continue’ to back to previous setup menu; to continue on other setup procedures, or click ‘Apply’ to reboot the router so the settings will take effect (Please wait for about 50 seconds while router is rebooting). Here are descriptions of every setup items: Enable DMZ (1): Check this box to enable DMZ function, uncheck this box to disable DMZ function. Public IP You can select ‘Dynamic IP’ or ‘Static IP’ here. Address (2): If you select ‘Dynamic IP’, you have to select an Internet connection session from dropdown menu.
Quicktime dumpster tool. Delete If you want to delete a specific DMZ entry, check Selected (7): the ‘select’ box of the DMZ entry you want to delete, then click ‘Delete Selected’ button. (You can select more than one DMZ entries). Delete All (8): If you want to delete all DMZ entries listed here, please click ‘Delete All’. 3-4-1 System information and firmware version You can use this function to know the system information and firmware version of this router. Please click ‘Status’ link located at the upper-right corner of web management interface, and the following message will be displayed on your web browser NOTE: Information displayed here may vary.
This information will vary depending on the connection status. 3-4-3 Device Status You can use this function to know the status of your router.
Please click ‘Device Status’ menu on the left of web management interface, and the following message will be displayed on your web browser: This information will vary depending on the device status. 3-4-4 System Log All important system events are logged. You can use this function to check the event log of your router.
Please click ‘System Log’ menu on the left of web management interface, and the following message will be displayed on your web browser: The system events will be displayed in this page, and here are descriptions of every buttons: Save (1). The system events will be displayed in this page, and here are descriptions of every buttons: Save (1): Save current event log to a text file. Clear (2): Delete all event logs displayed here. Refresh (3): Refresh the event log display. 3-4-5 Active DHCP client list If you’re using the DHCP server function of this router, you can use this function to check all active DHCP leases issued by this router. 3-4-6 Statistics You can use this function to check the statistics of wireless, LAN, and WAN interface of this router. Please click ‘Statistics’ menu on the left of web management interface, and the following message will be displayed on your web browser: You can click ‘Refresh’.
3-5 Configuration Backup and Restore You can backup all configurations of this router to a file, so you can make several copied of router configuration for security reason. To backup or restore router configuration, please follow the following instructions: Please click ‘Tool’ located at the upper-right corner of web management interface, then click ‘Configuration Tools’. 3-6 Firmware Upgrade The system software used by this router is called as ‘firmware’, just like any applications on your computer, when you replace the old application with a new one, your computer will be equipped with new function. You can also use this firmware upgrade function to add new functions to your router, even fix the bugs of this router.
Click ‘Browse’ button first, you’ll be prompted to provide the filename of firmware upgrade file. Please download the latest firmware file from our website, and use it to upgrade your router.
After a firmware upgrade file is selected, click ‘Apply’ button, and the router will start firmware upgrade procedure automatically. Please click ‘Apply’ to reset your router, and it will be available again after few minutes, please be patient.
Chapter IV: Appendix 4-1 Hardware Specification CPU: Ralink RT1310 Switch: Realtek RTL8305SC (5 Port Switch) Wireless Module: Ralink RT2860+RT2820 Flash: 4MB SDRAM: 16MB WAN Port: 10/100M UTP Port x 1 LAN Ports: 10/100M UTP Port x 4 Antenna: RP-SMA Detachable Antenna x 3 (2T3R MIMO Technology) Power: 12VDC, 1A Switching Power Adapter Dimension: 30(H) x 187(W) x 100(D) mm Transmit Power: 16dBm ±. 4-2 Troubleshooting If you found the router is working improperly or stop responding to you, don’t panic! Before you contact your dealer of purchase for help, please read this troubleshooting first.

Some problems can be solved by yourself within very short time! Scenario Solution Router is not. Device provided by your Internet service provider. Check PPPoE / L2TP / PPTP user ID and password again. Call your Internet service provide and check if there’s something wrong with their service.
If you just can’t connect to one or more website, but you can still use other internet services, please check URL/Keyword filter. something wrong with their network. I can’t log onto web a. Make sure you’re connecting to the correct management interface: IP address of the router! Password is wrong b.
Password is case-sensitive. Make sure the ‘Caps Lock’ light is not illuminated. 4-3 Glossary Default Gateway (Router): Every non-router IP device needs to configure a default gateway’s IP address. When the device sends out an IP packet, if the destination is not on the same network, the device has to send the packet to its default gateway, which will then send it out towards the destination. A network mask is also a 32-bit binary pattern, and consists of consecutive leading 1’s followed by consecutive trailing 0’s, such as 111111.00000000. Therefore sometimes a network mask can also be described simply as “x” number of leading 1’s. When both are represented side by side in their binary forms, all bits in the IP address that correspond to 1’s in the network mask become part of the IP network address, and the remaining bits correspond to the host ID.
Application Protocol Port Number Telnet SMTP POP3 H.323 1720 SNMP SNMP Trap HTTP PPTP 1723 PC Anywhere TCP 5631 PC Anywhere UDP 5632 PPPoE: Point-to-Point Protocol over Ethernet. Point-to-Point Protocol is a secure data transmission method originally created for dial-up connections; PPPoE is for Ethernet connections. transmission over the Internet. Both TCP and UDP are transport layer protocol. TCP performs proper error detection and error recovery, and thus is reliable. UDP on the other hand is not reliable. They both run on top of the IP (Internet Protocol), a network layer protocol.
FCC Statement Federal Communication Commission Interference Statement This equipment has been tested and found to comply with the limits for a Class B digital device, pursuant to Part 15 of FCC Rules. These limits are designed to provide reasonable protection against harmful interference in a residential installation. transmitter must not be co-located or operating in conjunction with any other antenna or transmitter.