Coreldraw X3 Product Installation Unsuccessful
Product installation unsuccessful, please reinstall (error 24). Corel DRAW'da hizalama ve da Everytime I try to start the app it comes up with 'Product Installation. CorelDRAW X3 Trouble opening CorelDRAW X3 after computer repair. 'Product installation unsuccessful, please reinstall.' But the program is still on my computer.
Coreldraw X3 On Windows 10
I've been using corel draw x3 and windows 7 for more than a month. I cannot remember when I last used corel draw x3.
Today I've found something unusual. My PC has two account: one with admin rights and another is standard account. Corel Draw X3 runs fine on admin account, but when it is started from standard account (without admin right), it shows the following error: Product installation unsuccessful, please reinstall I could run this product definitely on standard user account last month. But it is not running now.
I tried to run it with all compatibility mode: from windows 95 to vista service pack 2. For some mode, it opens and closes immediately after showing the splash screen, and for other mode it shows the above error. How to fix this problem? It does sound like the application needs admin rights to run.
Have you tried right clicking on the shortcut or executable and selecting 'Run as Administrator'? (This might not be the exact wording as I don't have Windows 7 to had to double check). I know you said you could run it using the standard account, but did you run it as administrator in the past? Also have you changed the UAC level? UPDATE Given the new information in that the same error occurs when trying to run as admin, it now sounds like X3 has been corrupted somehow. Could anything you have installed/uninstalled or enabled/disabled in the last month have affected it? Have you tried reinstalling X3 - either a repair or a full uninstall/reinstall?

Do you have a restore point from when X3 was working? If you can go back to that and try again.
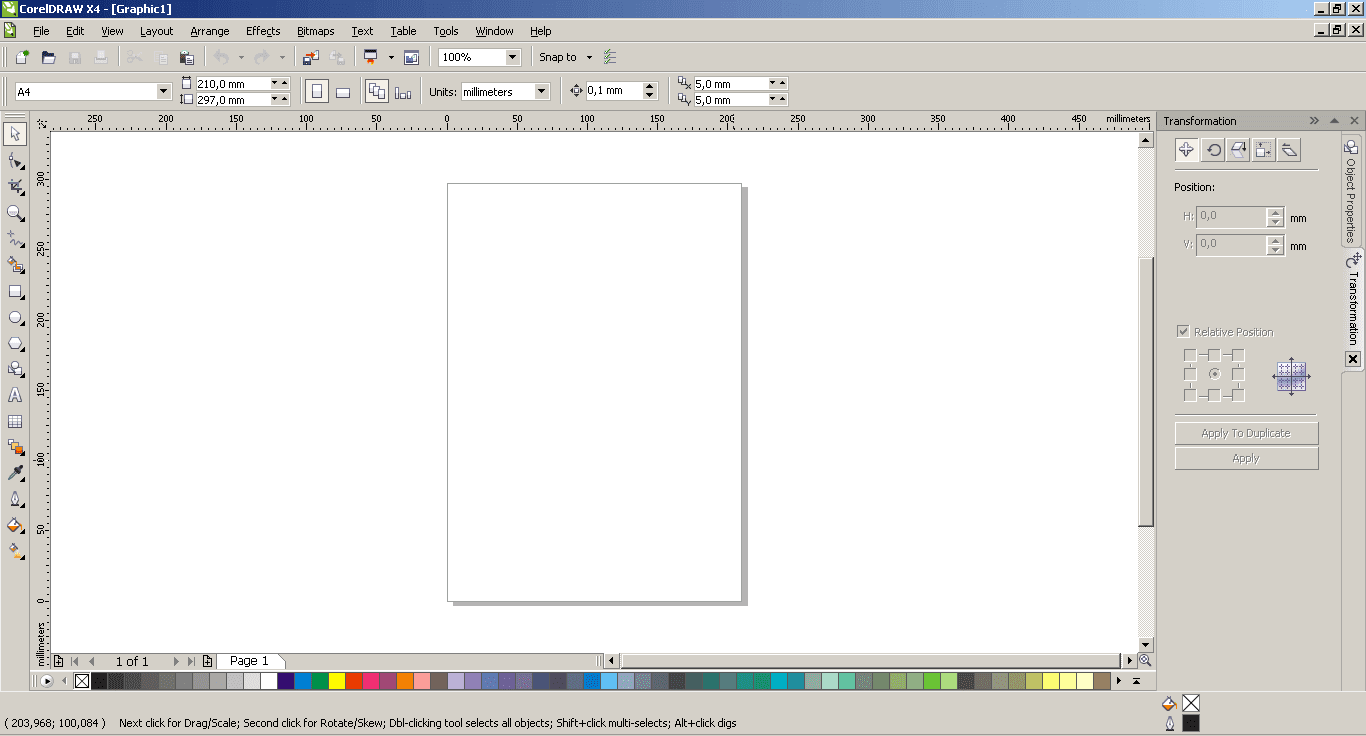
Product installation unsuccessful, please reinstall (Error 38). This error comes because the “Protexis Licensing V2' services in Windows was disable. For solving this error you can do this: Click Start, then point to Run and type: services.msc at the box find “Protexis Licensing V2”, then start the service. After that change it to Automatic Close the Services window, then restart your computer. That's all, now you won't see that error anymore. But If you can't find the “Protexis Licensing V2' service, you can: Copy PSIKey2.dll and the PsiService2.exe, and paste them to C:Program FilesCommon FilesProtexisLicense Service Right click on file REGProtexislicensingserviceV2fix2010-ihecker.reg, then choose Merge After the service installed, edit the service from Computer Management, then restart your computer.
Product installation unsuccessful, please reinstall (Error 38). You are like others that were already using Corel Draw for several weeks or even months and then suddenly an error like this would appear.

There is actually no problem in the installation of the product. Even if you decide on reinstalling it several times it will still be useless because there is really no problem in the installation. The problem has something to do with the configuration of the program and since you cannot start the program because the error would always appear, there is no way of fixing it from within the product. You need to reset the software to its default factory settings. To do this, press and hold F8 while opening Corel Draw X4 and then restore it to factory default. If this doesn’t work, you need to check if Protexis Licensing V2 service is running.
This error is sometimes the result when you disable this service. To restore this service, click Start, Control Panel, Performance and Maintenance, Administrative Tools then double-click Services. Find Protexis Licensing V2 and then double-click it. In “Startup type”, select Automatic. Click Start, Apply, then OK to close the window. Restart your computer and you’re all set. If you can’t find the Protexis Licensing V2 service, download and install the service from.