Character Mapping Symbols Windows 7
More Character Mapping Symbols Windows 7 images. International Keyboard Codes Windows Character Map. Windows Alt Codes for Foreign Characters. Windows Alt Codes for Math Symbols. Sep 29, 2015 Hi, I installed Windows 10 from Windows 7 and now when I use Character Map and write in languages from right to left, like Arab.
What do you do when you have to insert special characters that can't be found on your keyboard? You use the Character Map tool found both in Windows 7 and Windows 8. It allows you to insert scientific notations, mathematical operators, currency symbols and characters from languages like Japanese Hiragana, Katakana, Korean Hanji and others.
In this tutorial, I will show how to find the Character Map, share a few ways of searching for a character and how to copy characters to any Windows application. Were to Find Character Map in Windows 7 There are several ways of finding Character Map.
One is to go to 'Start Menu - All Programs - Accessories - System Tools - Character Map'. The story of the moors. Also, you can type the word 'character' in the Start Menu search box and click Character Map. When opened, the Character Map window will look similar to the one below. Were to Find Character Map in Windows 8 In Windows 8, the fastest way to launch this tool is to search for the word 'character', directly on the Start screen. Then, click or tap the appropriate result. Alternatively, go to the Start screen and right click or swipe from the bottom, then click or tap All apps.
Character Map Windows
Scroll right until you find the Windows Accessories folder. There, click or tap Character Map, to open the application. As you can see, it looks identical to the Windows 7 version and behaves in a similar way. Find & Copy Characters Using the Basic View of the Character Map Characters in Character Map are grouped by Fonts. Click or tap the fonts drop-down list to choose one. Click or tap a character to see it magnified.
When you select a character, you can view the its name and keystroke, at the bottom of the Character Map window. The keystroke represents the combination of keys that you can press to insert the character into any document, without manually copying the character from Character Map. If you need to use a symbol many times, using the keystroke can be very useful. All keystroke combinations have this format: the 'Alt' key followed by a 4-digits number. To use a keystroke, make sure the 'Num lock' is on. Hold down the 'Alt' key and, in the numeric pad type the number code.
When you release the 'Alt' key, the symbol appears in the document. Important Note: The symbols can be inserted only by using the numeric pad. You can also copy a character without using the keyboard. To do this, first click or tap the symbol you want to copy. Then, click or tap Select or double-click the symbol. The character will appear in the 'Characters to copy' box.

Click or tap Copy and then paste it where you want. You can also select multiple characters to copy. Choose the ones you want by double clicking on them (or selecting them) one by one. You will see the symbols being added to the 'Characters to copy' field. When done selecting them all, click or tap Copy. Now you can paste them to any application or document. Find &Copy Characters Using the Advanced View of the Character Map To open the additional controls, check the box named 'Advanced view'.
This opens an additional list of options, at the bottom of the Character Map window. Each character set provides support for different character encodings, specific to different languages or groups of languages like Arabic, Baltic, Cyrillic, Greek, Japanese, Thai and others. Click or tap the 'Character set' drop-down list to see the options it has to offer. Character Map allows you to group symbols by different criteria.
For example, Chinese, Japanese and Korean characters are grouped by the way they sound. Click or tap the 'Group by:' drop-down list to choose between the available grouping options. Click or tap different the options from the 'Group By' window to see the corresponding symbols in Character map. If you know the name of a character, or part of it's name, type it in the Search for field and click or tap Search. For example, if I'm looking for a symbol that contains a dot, I can type dot and see all the characters that have the word dot as part of their name. To reset your search terms, click or tap Reset. Conclusion As you can see from this guide, Character Map allows you to find all the symbols available with each font installed in Windows.
Try it out when you need to work with special symbols in your documents and let us know how it works. Have you learned any useful tricks about using this tool? If you did, don’t hesitate to share them. Unfortunately there’s very little information available about this tool.
Anything you learn is worth sharing with others. Discover more:,. Gaming laptops come in a variety of configurations. People who want the best performance, tend to prioritize the processor over other hardware components, like the video card or the storage space. Many gamers prefer a laptop with an Intel Core i7 processors instead of an Intel Core i5. Many years ago, this choice made sense. But today, is this a good choice?
We experimented with two gaming laptops, and we have learned that, for gaming, buying a system with Intel Core i7 is not the best choice you can make. Here’s why, and what you should focus on instead. ASUS Blue Cave is a wireless router that looks different from most routers on the market, and it includes an Intel processor, instead of Broadcom, Qualcomm, or MediaTek, as you usually find on many other routers.
Its technical specifications are promising, and it is also integrated with Amazon’s Alexa voice assistant and task automation services like IFTT (If This, Then That). We were lucky to be the first people in the world to test and review this product. If you are curious to know how well it performs and whether it is a good fit for you, read this detailed review. Sophos is a company that focuses mostly on developing and selling business security products.
However, they are also offering a home security product for free, which any home user can download and use. We were curious to see what Sophos Home is all about and whether it is efficient at protecting our Windows computers. Therefore, we have taken it for a test drive, and now we would like to tell you what the pros and cons of this product are. Read our review and see whether Sophos Home is a security tool that you want on your Windows computers and devices. OneDrive is one of the best cloud storage services in the world, but that does not necessarily mean that everyone likes it.
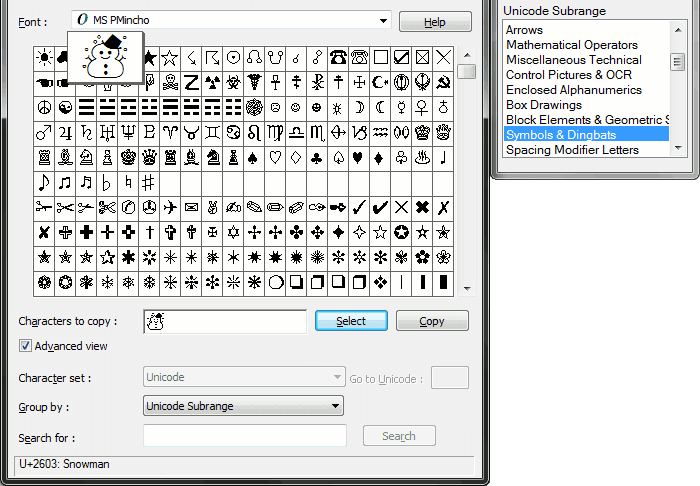
If you have it on your Windows computer, but you do not want it, you might be searching for a way to remove it. Maybe you want that because you prefer other cloud services and apps like Google Drive or Dropbox. Or perhaps you do not use cloud storage at all.
Whatever your reason is for wanting to uninstall OneDrive from Windows, this guide shows you how it is done, in Windows 10, Windows 7, and in Windows 8.1.